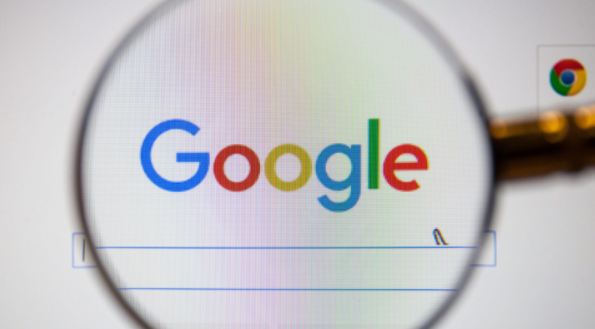
谷歌浏览器的网页翻译功能使用指南
在当今信息全球化的时代,语言障碍往往是用户获取信息的一个重要障碍。为了解决这个问题,谷歌浏览器(Google Chrome)提供了强大的网页翻译功能,帮助用户轻松浏览外文网站。本文将为您提供一份详细的使用指南,让您在使用谷歌浏览器时充分利用这一功能。
### 一、启用翻译功能
在您第一次使用谷歌浏览器访问外文网页时,浏览器通常会自动识别页面语言,并在地址栏下方弹出翻译提示框,询问您是否需要翻译此网页。如果您未看到此提示框,可以按照以下步骤手动启用翻译功能:
1. 打开谷歌浏览器,点击右上角的三个点(更多)图标。
2. 选择“设置”。
3. 滚动到“高级”选项,找到“语言”部分,确保“询问是否翻译外语页面”选项已勾选。
### 二、翻译网页的操作步骤
当您访问一个外文网页,并且浏览器的翻译功能被启用时,按照以下步骤进行网页翻译:
1. 访问目标网页。
2. 如果提示框出现,选择“翻译”按钮,网页会自动翻译成您设置的默认语言。
3. 若提示框未出现,您还可以手动翻译。右键点击页面的空白处,选择“翻译成中文”或您所需的其他语言。
### 三、选择翻译语言
如果您希望使用不同于默认设置的语言进行翻译,可以在设置中修改:
1. 返回到“设置”页面。
2. 在“语言”部分,点击“添加语言”,选择您需要的语言,并确认添加。
3. 添加后,您可以将其设为默认语言,或者在翻译时选择按需翻译。
### 四、在翻译后的网页上工作的技巧
翻译完成后,您可能需要进行进一步操作,如搜索、阅读或填写表单。以下是一些实用的小技巧:
1. **检查翻译准确性**:翻译功能虽然强大,但偶尔会有误翻。建议在涉及专业性内容时,结合其他翻译工具进行确认。
2. **使用翻译工具栏**:在翻译后的网页上,您还可以随时点击地址栏中的“翻译”图标,进行语言切换或重新翻译。
3. **保存翻译**:如果你想保存翻译后的内容,可以选择文本并复制到文本编辑器中,方便日后查看。
### 五、常见问题解答
- **翻译功能无法正常工作**:请检查网络连接是否正常,或尝试重启浏览器。在某些情况,例如网络访问限制,翻译功能可能受到影响。
- **如何关闭自动翻译**:可以在“语言”设置中取消勾选“询问是否翻译外语页面”,但请注意,这将影响所有外语页面的翻译提示。
### 六、总结
谷歌浏览器的网页翻译功能极大地方便了全球用户获取信息。通过简单的设置和操作,您可以轻松克服语言障碍,尽情享受互联网的丰富资源。希望本文的使用指南能帮助您更好地利用这一强大功能,让您的上网体验更加顺畅。无论是学习、工作还是休闲,谷歌浏览器都能为您提供便捷的信息获取方式。











