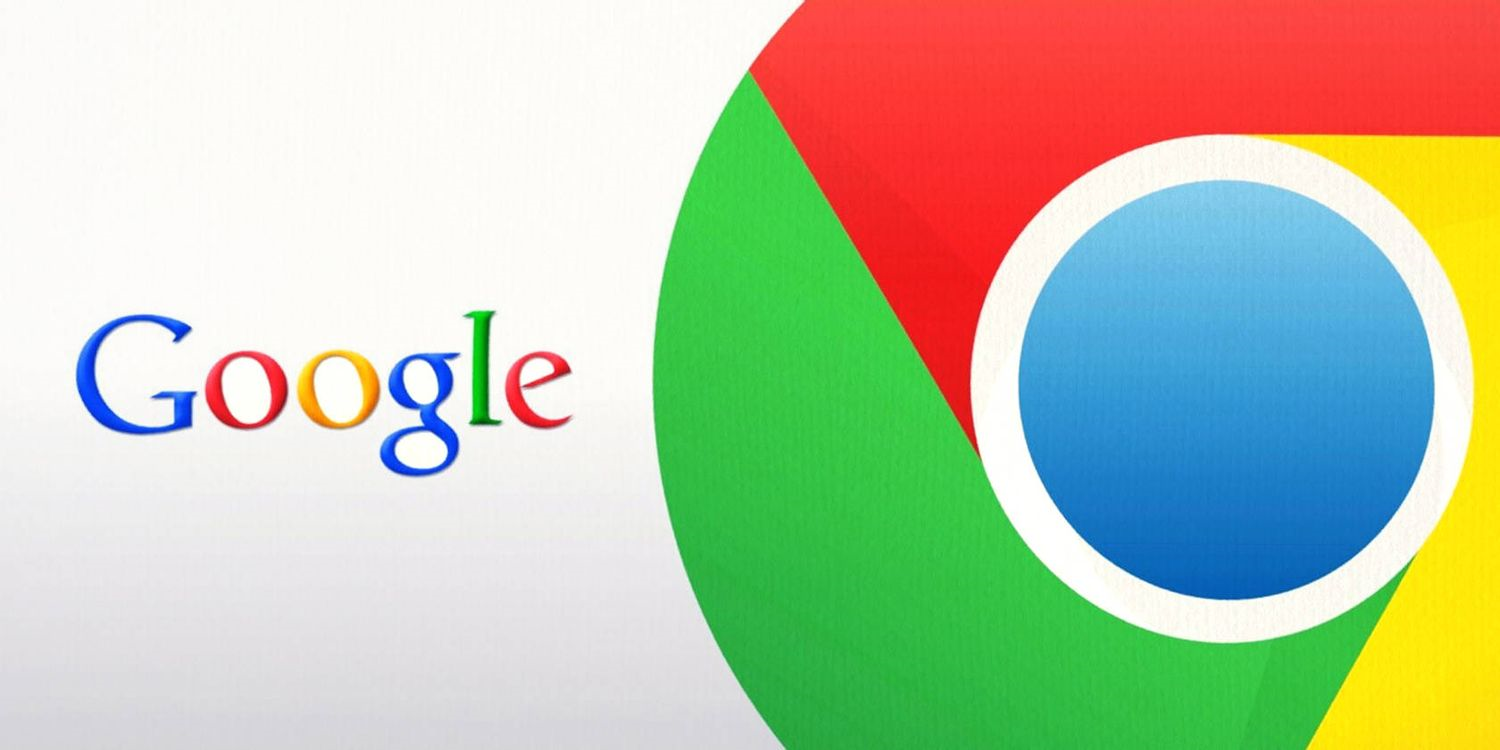
Chrome的浏览记录导出与导入方法
谷歌浏览器(Chrome)是全球使用率最高的网页浏览器之一,其快速、安全和易用的特点吸引了众多用户。在使用Chrome浏览器时,浏览记录的管理在一定程度上可以影响上网体验。如何高效地导出和导入浏览记录,对于习惯在多设备间切换的用户尤为重要。本文将介绍Chrome浏览记录的导出与导入方法。
一、导出浏览记录
1. 使用Chrome扩展程序
目前,Chrome浏览器本身并没有提供直接导出浏览记录的功能,不过我们可以借助一些第三方扩展程序。比如“Web History Tracker”或“Chrono Download Manager”等。这些扩展允许你批量导出浏览历史,包括访问的网页、时间等信息。
- 安装扩展程序:打开Chrome浏览器,在Chrome网上应用店中搜索所需的扩展,点击“添加到Chrome”并按照提示进行安装。
- 导出历史记录:安装完成后,通常会在浏览器工具栏中出现扩展图标。点击图标后,按照说明进行设置,选择需要导出的记录范围,最后点击“导出”按钮,日志将被保存为CSV或其他文件格式。
2. 手动获取浏览记录
如果你不想使用扩展程序,也可以通过Chrome本地数据文件手动找到浏览记录。具体步骤如下:
- 在地址栏输入“chrome://history/”并回车,打开浏览记录页面。
- 点击右上角的“更多”按钮(通常是三个点的图标),可以查找某个时间段的历史记录。
- 选中需要的记录,手动复制并粘贴到一个文本文件中,虽然这个方法不够高效,但也能满足基本需要。
二、导入浏览记录
1. 使用Chrome扩展程序
如果想要导入之前导出的浏览记录,可以继续利用扩展程序。许多扩展在导入功能上提供了支持。
- 打开已安装的扩展程序,找到“导入历史记录”选项。
- 根据程序的提示,选择存储的历史记录文件,点击“导入”按钮,完成操作后历史记录将被添加到Chrome。
2. 手动方式
对于一些较为复杂的导入需求,或许需要手动方式对数据进行处理。假设你使用文本文件保存了历史记录,可以按照以下步骤进行操作:
- 确保你的数据格式符合Chrome可识别的格式,例如CSV。
- 通过Chrome的“书签管理器”功能,尝试手动添加相关链接,虽然不如自动化程度高,但也能逐一反馈访问记录。
三、小结
导出与导入Chrome浏览记录的功能,对于提高用户的上网体验和便捷性发挥了重要作用。尽管Chrome本身没有内置的浏览记录导出与导入功能,但通过各种扩展程序以及手动方法,用户仍然可以高效管理自己的浏览历程。在多设备间切换时,可以更好地保存和同步上网习惯与记录,从而提升整体使用的流畅性。同时,我们在使用这些工具的时候,也要注意隐私保护,避免不必要的数据泄露。希望本文的介绍能帮助你更好地利用Chrome浏览器。











